
パソコンやカメラなどを使っていて、「必要なデータ、写真、ファイルを間違って消してしまった!」なんてことはありませんでしょうか。
自分はもちろん何度もあります。笑
思い出が詰まった写真データなどを間違えて消してしまったら!!取り返しがつかず後悔しますよね・・・。
そうならないためにも日頃からこまめにバックアップを取るようにはしていますが、「間違えて消してしまった・・・」なんてことはよくある話ですよね。
本当に必要なものを間違えて消してしまった場合、大半の人が「写真データ復元 」などと検索するのではないでしょうか。
自分も間違いなく冷や汗をかきながら必死に検索すると思います。
そんな時に助けてくれるのが「データ復元ソフト」
削除してしまって読み込めなくなったデータを復元できるというソフトですね。
今回は、PCソフト「データ復元・バックアップ」部門、Amazon売れ筋ランキング1位(記事執筆2019/9/18時点)でもある「EaseUS Data Recovery Wizard」というデータ復元ソフトをEaseUS様より提供していただきました。
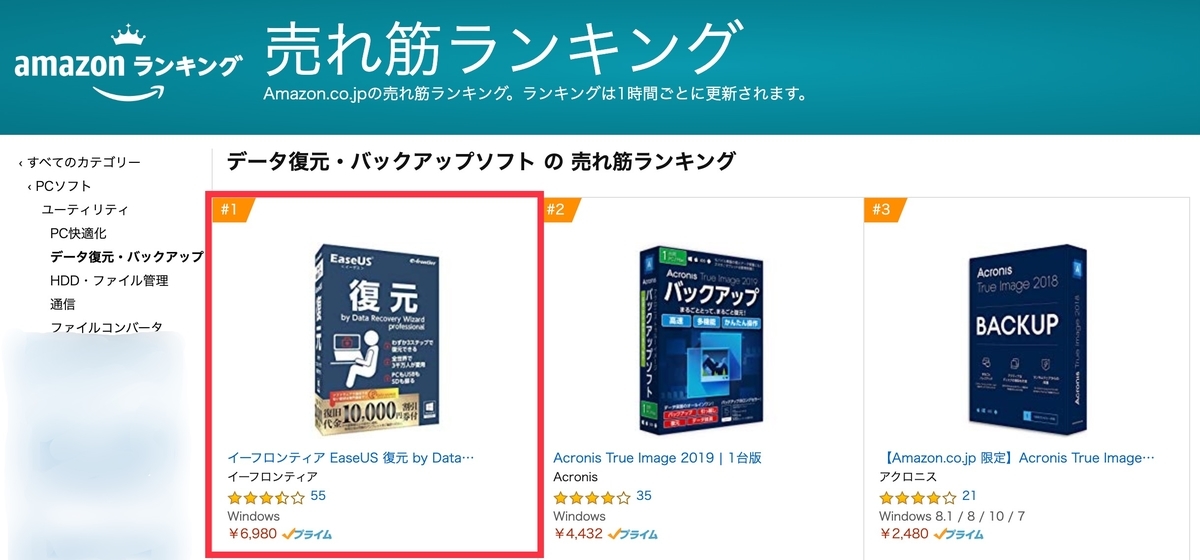
自分のパソコンはMacなので、「Mac復元ソフト EaseUS Data Recovery Wizard for Mac」を提供していただきましたが、Windows版はもちろんのこと、さらにはiOS版やAndroid版もあります。
自分はあまりパソコンには詳しくない方ですが・・・
そんな僕でも、「簡単にできて使い勝手が良かった」です。
自分はカメラを使うことが多いので、SDカードを使ってデータの復元を試してみましたので、レビューします。
- EaseUS Data Recovery Wizardとは
- EaseUS Data Recovery Wizardの使い方
- EaseUS Data Recovery Wizardを使ってみて
- パソコンを買い替えた場合
- 最後に
EaseUS Data Recovery Wizardとは

まず、「EaseUS Data Recovery Wizard」ってどんなソフトなのって話。
まぁ簡単に言うと、EaseUS社が開発したデータ復元ソフトですね。
今回使用してみた感想は、簡単で使い勝手が良かった。日本語にも対応しています。
はっきり言ってパソコンに詳しくない自分でも簡単に使うことができたので、誰でも使えると思います。
Vectorのプロレジ大賞を複数回受賞していたり、Amazon売れ筋ランキングでトップだったり、実績もあり信頼度も高く、安心して導入することができます。


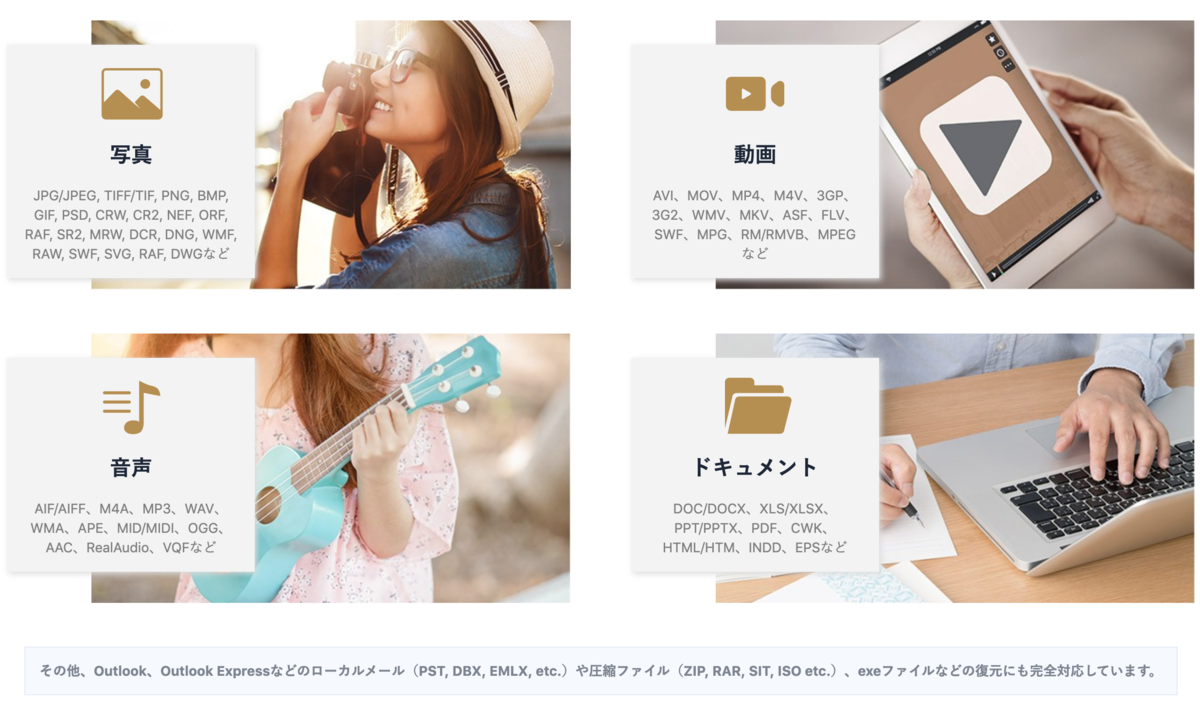
様々な原因、そして様々なデバイスからデータを復元できたり、あらゆるファイル形式にも対応しています。
無料でも使えるデータ復元ソフト
「EaseUS Data Recovery Wizard」は有料ソフトですが、無料版もあり2GBまでなら復元可能です。2GB以上復元したいデータがあるという方でも、まずお試しで無料版を使ってみるということもできますね。
有料版は復元できるデータに制限はありません。1台のPCで使用するということでしたら、Pro版で十分ですね。
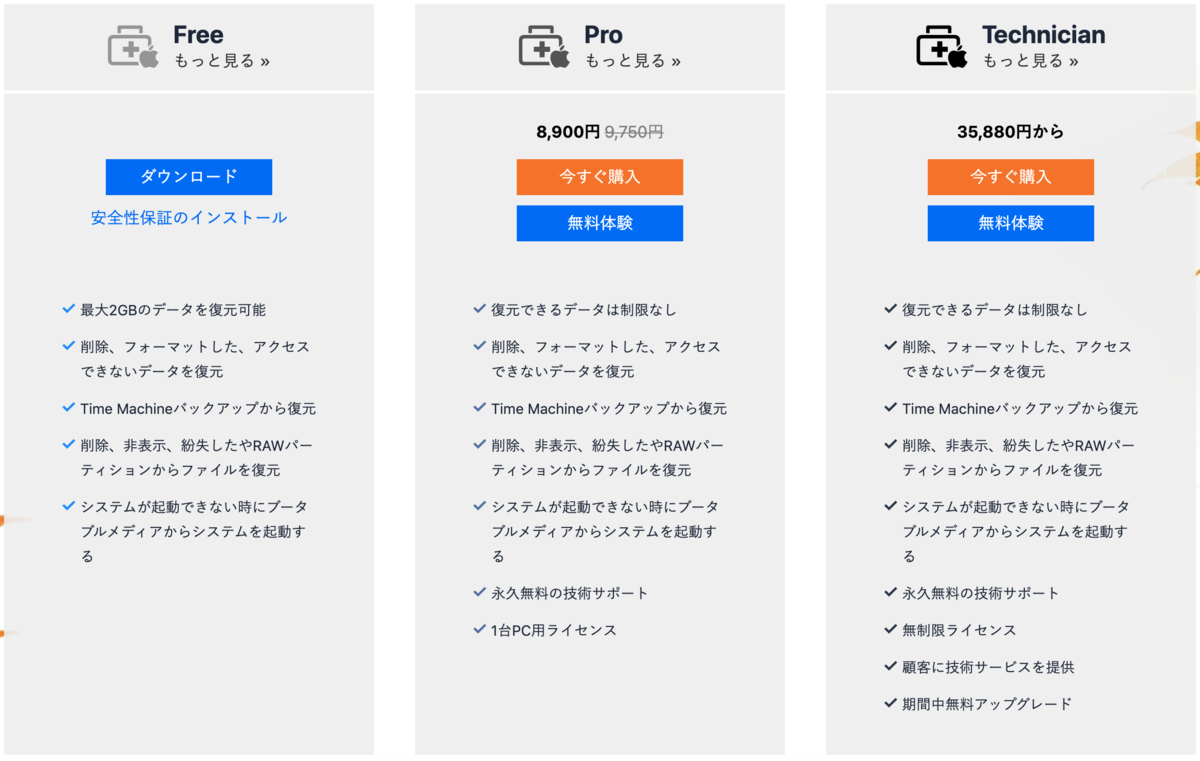
このソフトは、対応しているファイルが多かったりと、とにかく機能性がすごい。
ここで紹介した内容は一部なので、少しでも気になったら公式サイト「EaseUS Data Recovery Wizard」を確認してみてください。
EaseUS Data Recovery Wizardの使い方
まずはダウンロード
まずは公式サイトからダウンロードします。
ダウンロードは非常に簡単で、ほんの数分で完了します。

有料版と無料版と別のソフトがあるわけではなく、まずは無料版をダウンロード、そしてライセンスコードを入力することで有料版へアップデートされる仕組みなので、データを削除してしまって、すぐに復元を試せるというのも良いですね。
データ復元方法
自分はカメラを使うことが多いので、今回は64GBのSDカードを用意して写真と動画で試してみました。

自分がいつも使用しているSDカード。新品の状態です。
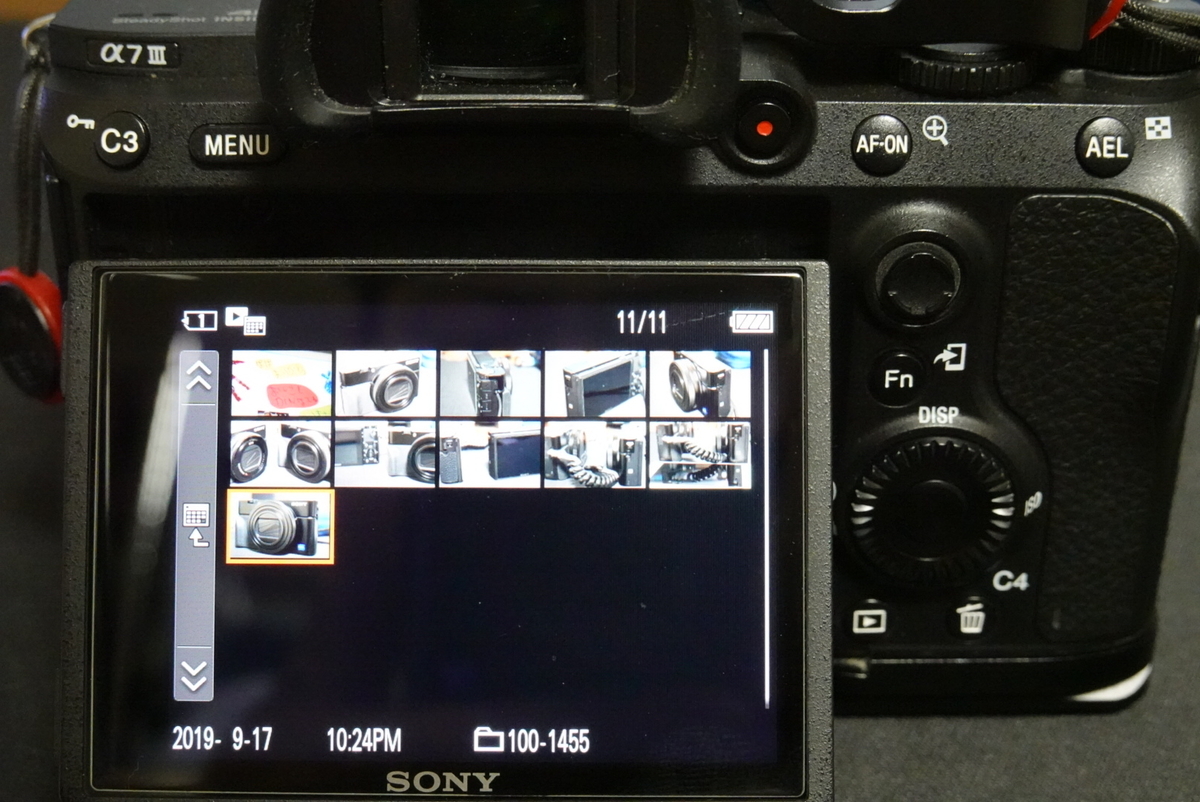
適当に11枚写真を撮ってみました。

そのうちの1枚はカメラ内で削除してみます。わかりやすいように子どもが書いてくれた絵を消し、デジカメが写った写真10枚を残しておきます。
カメラ内でいらない写真を削除していると、必要な写真を間違えて削除!!ってこと結構あるんですよね・・・笑。
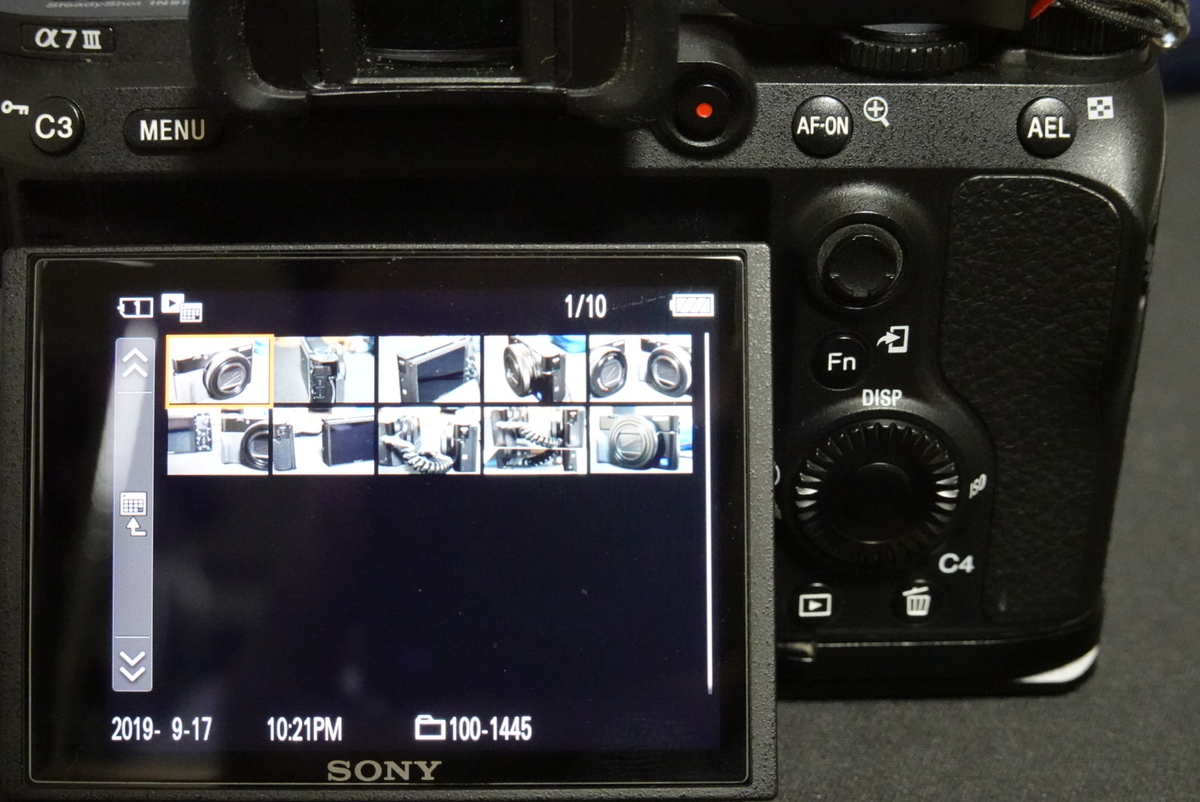
というわけで残り10枚になりました。
SDカードをカメラから抜き、パソコンに挿してみます。
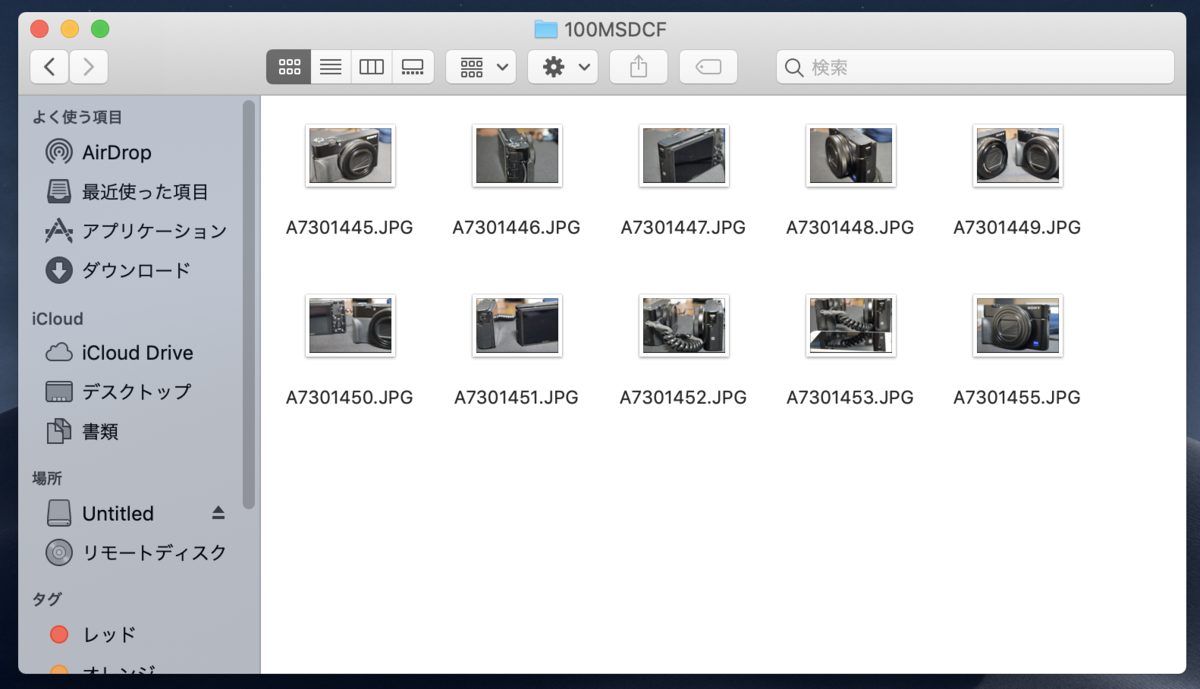
適当に撮ったカメラの写真10枚が残っています。
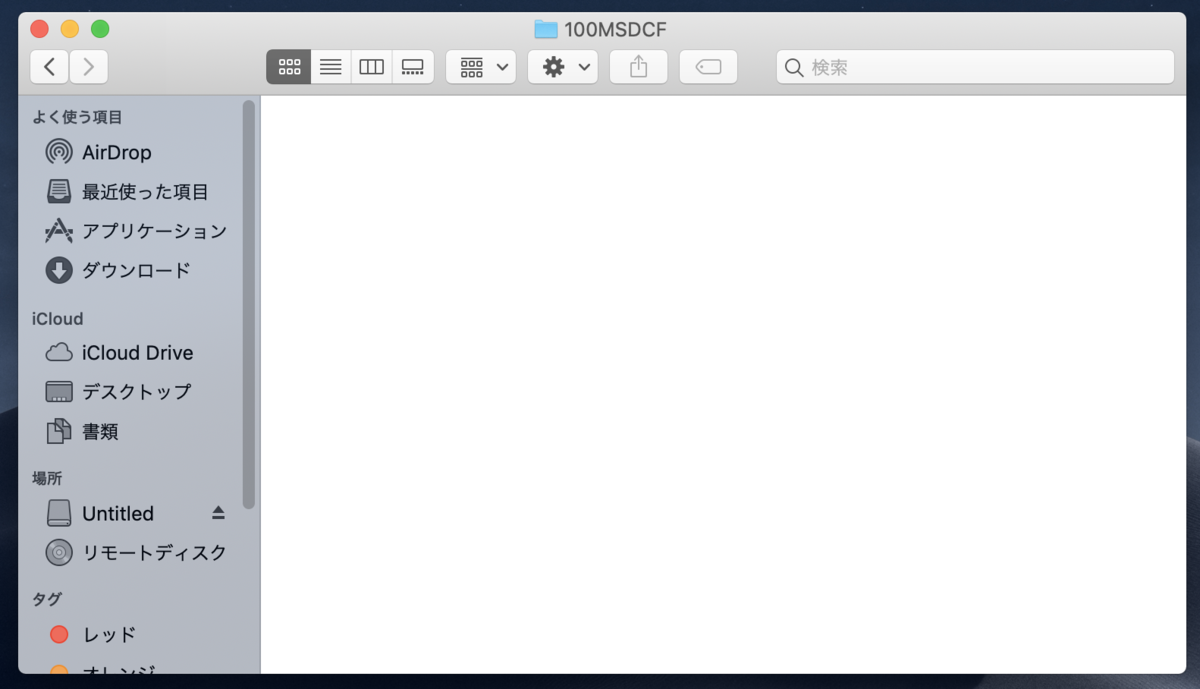
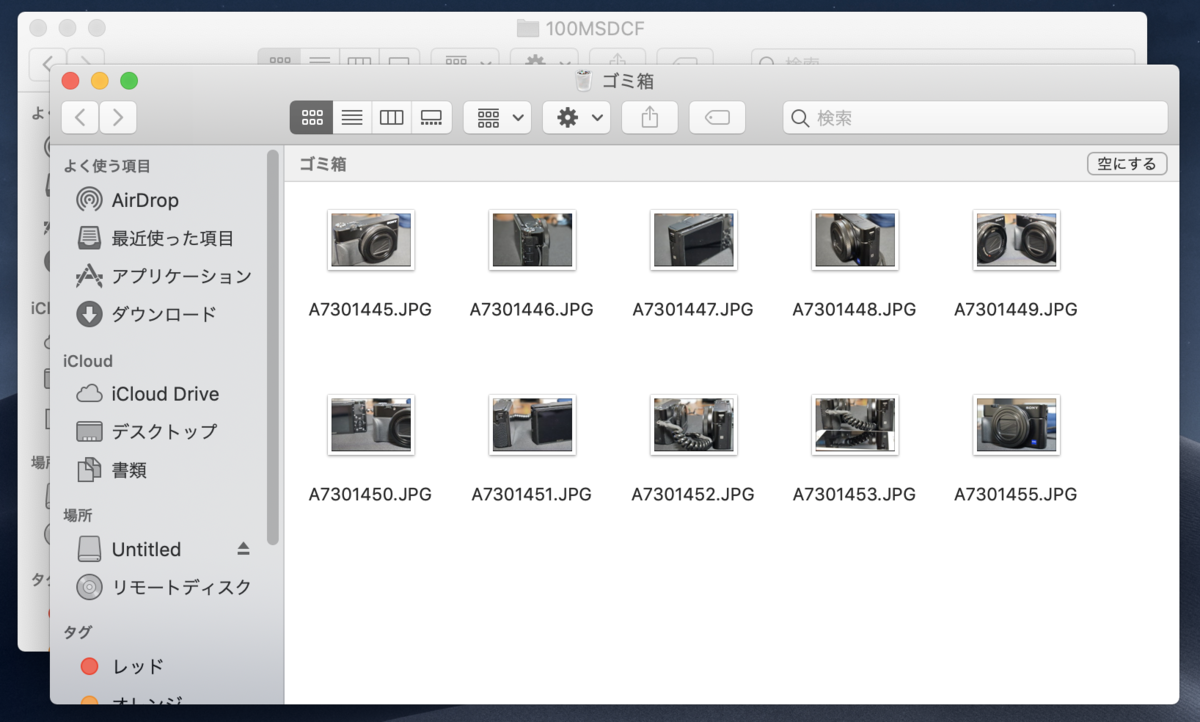
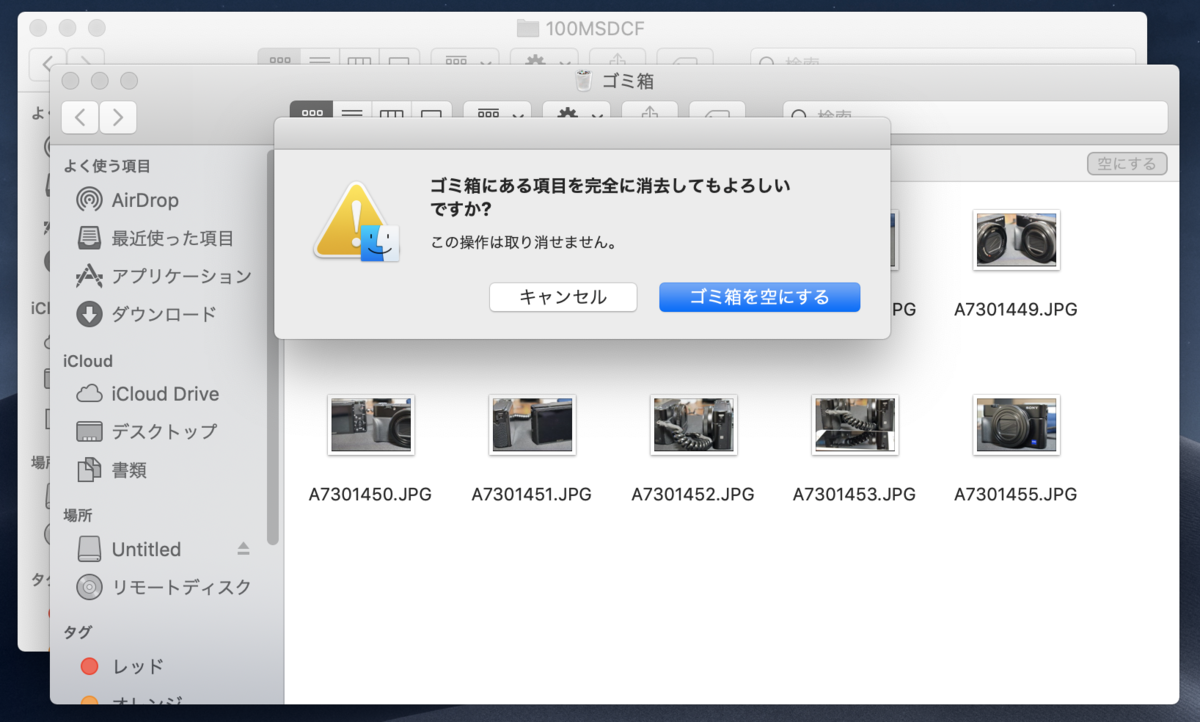
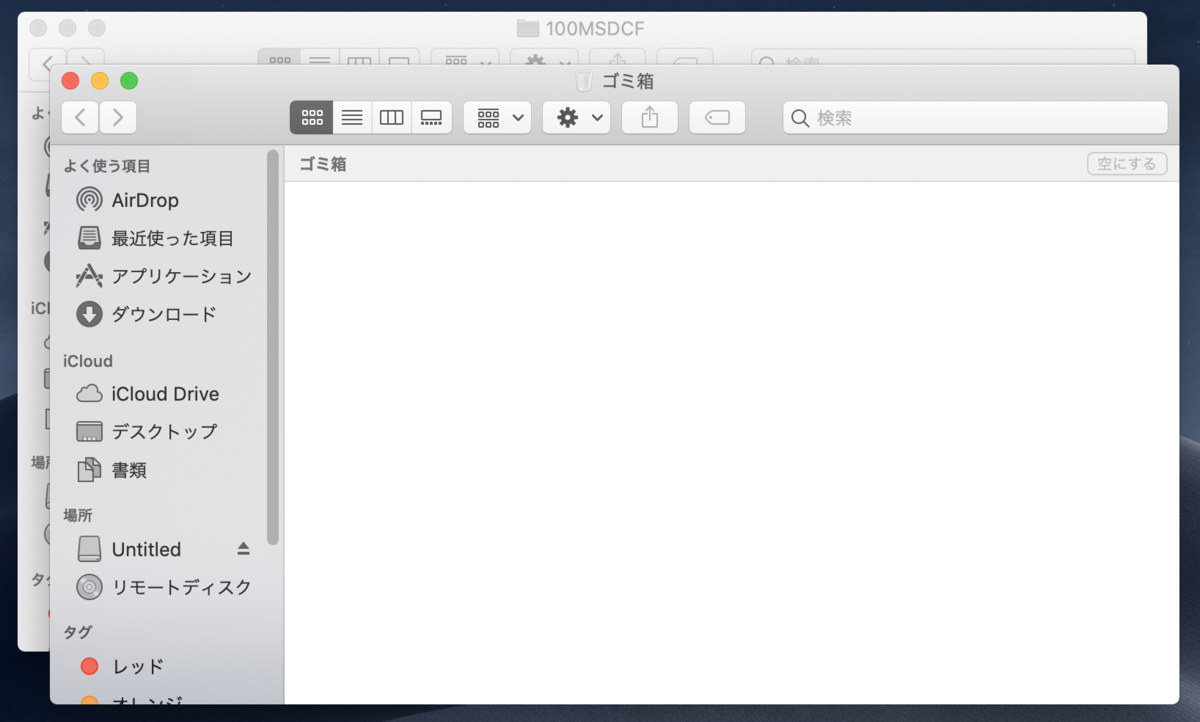
10枚の写真をゴミ箱に移し、ゴミ箱も空にしました。
本来なら「やっちゃった・・・汗」の状況ですね!
さて!ここで「EaseUS Data Recovery Wizard」の出番です。
ホントにめっちゃ簡単です。
流れとしては、
ソフトを起動→削除してしまったデータを探すためにスキャン→復元できるデータが表示→復元したいデータをリカバリー
とかなり簡単です。

まずは、ソフトを起動します。
すると、画面にPCに接続されてるデバイスが表示されます。今回の場合SDカードなので、1番下にあるSDカードを選択して、「スキャン」ボタンを押します。
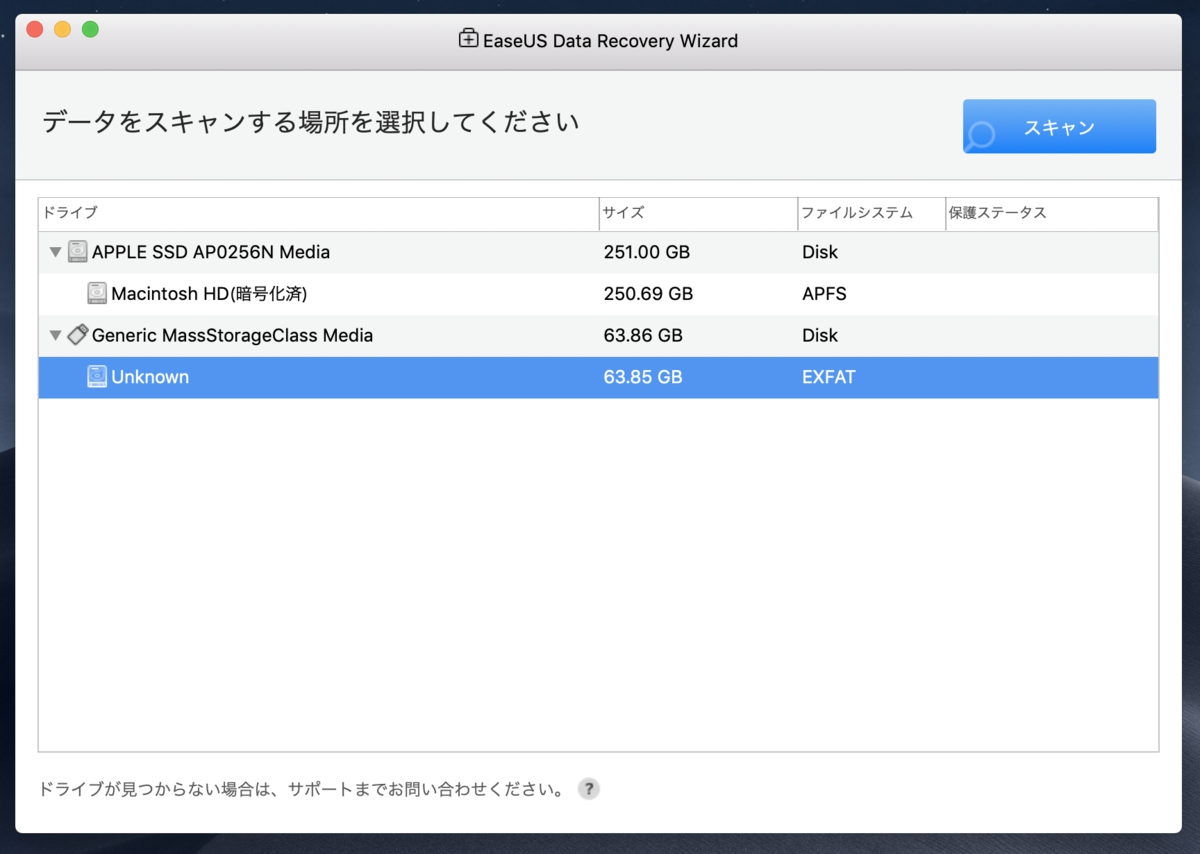
すると、自動的にSDカード内のデータをスキャンし、削除してしまったデータの検出が始まります。

スキャン中・・・残り時間42分と表示されていますが、実際15分ほどでした。
スキャンが終了すると。復元可能なファイルが出てきます。

1.2.3....11枚!
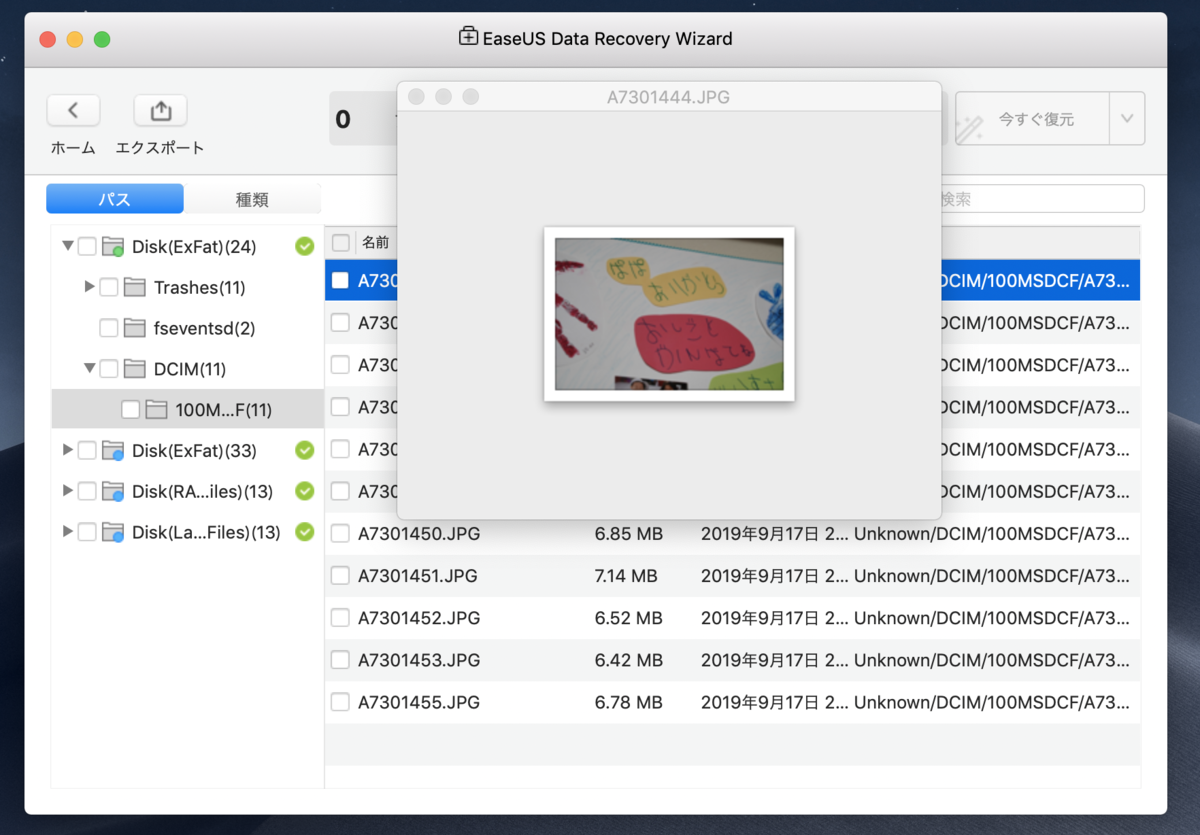
確認してみるとなんとカメラ内で削除してしまった写真も・・・
データをリカバリーする前に、画像を確認することもできました。
さて、あとはファイルを選択して「今すぐ復元」ボタンを押すだけです。


SDカード内に戻そうとするとこのように表示されたので、PC内の適当なフォルダを指定し「今すぐ復元」を押してみます。
ちなみにここで復元せずに左上の「エクスポート」を押すと、スキャンの結果をそのまま保存することができ、次回ソフトを立ち上げた時に保存したスキャンの結果をそのまま表示させることも可能です。めちゃくちゃ便利です。
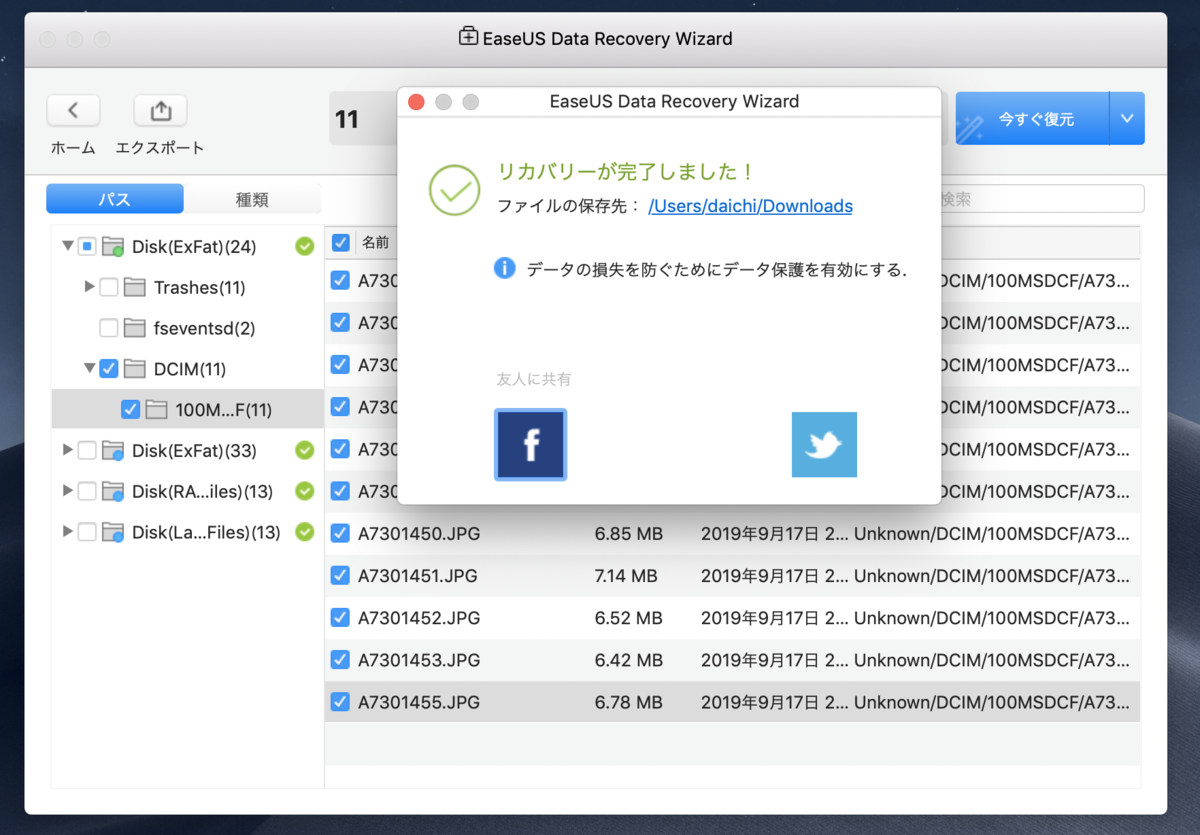
今回は11枚の復元でしたが、ほんの数秒で終了しました。
早速復元できたかどうか確認してみます・・・

11枚全てが復元できていました!カメラで撮影した時のファイル名もそのまま残っています。
間違えて消してしまった過去の自分にこのソフトを教えてあげたい!!!
個人的にはカメラ内で削除してしまった画像が復元できたというのは非常に嬉しいです!
現場で間違って消してしまっても復元できるという安心感!!
かと言って、間違えて消さないように気を付けます・・・笑。
さて、次に動画で試してみます。

2つの動画を撮ってみました。


1つをカメラ内で削除し、1つの動画を残し、SDカードをパソコンに挿します。
SDカードを読み込むともちろん残しておいた動画のみが読み込まれます。
そして写真の時と同じように削除し、ごみ箱も空にします。
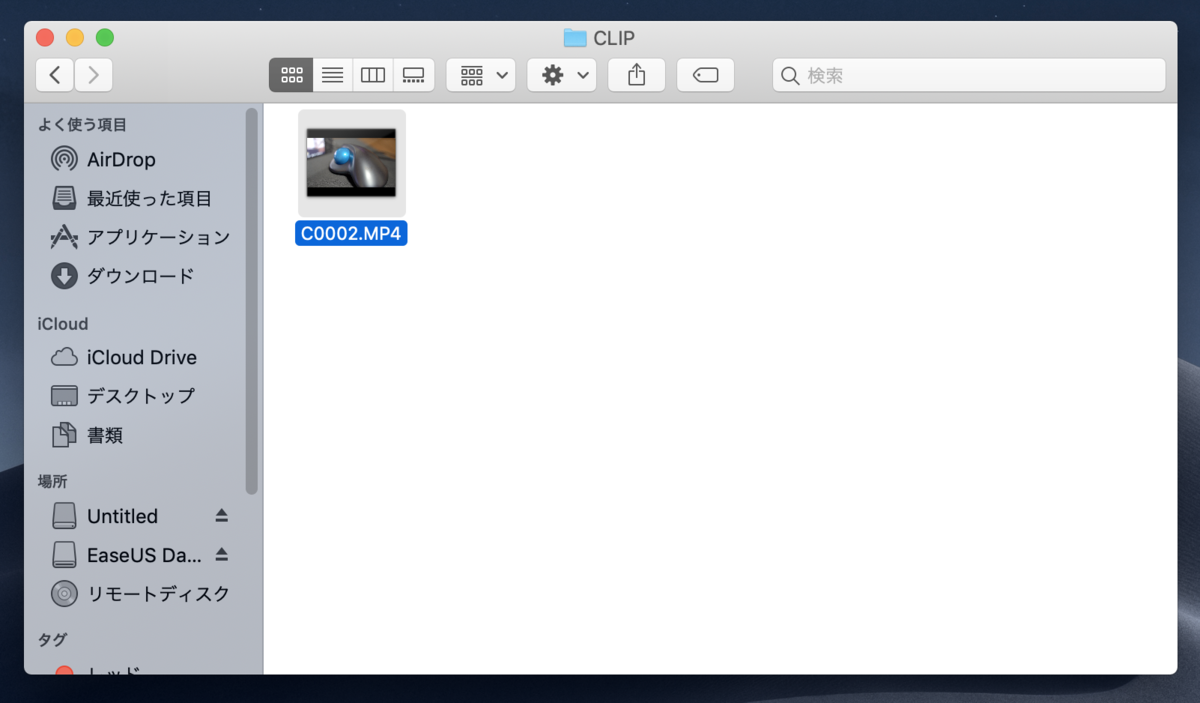
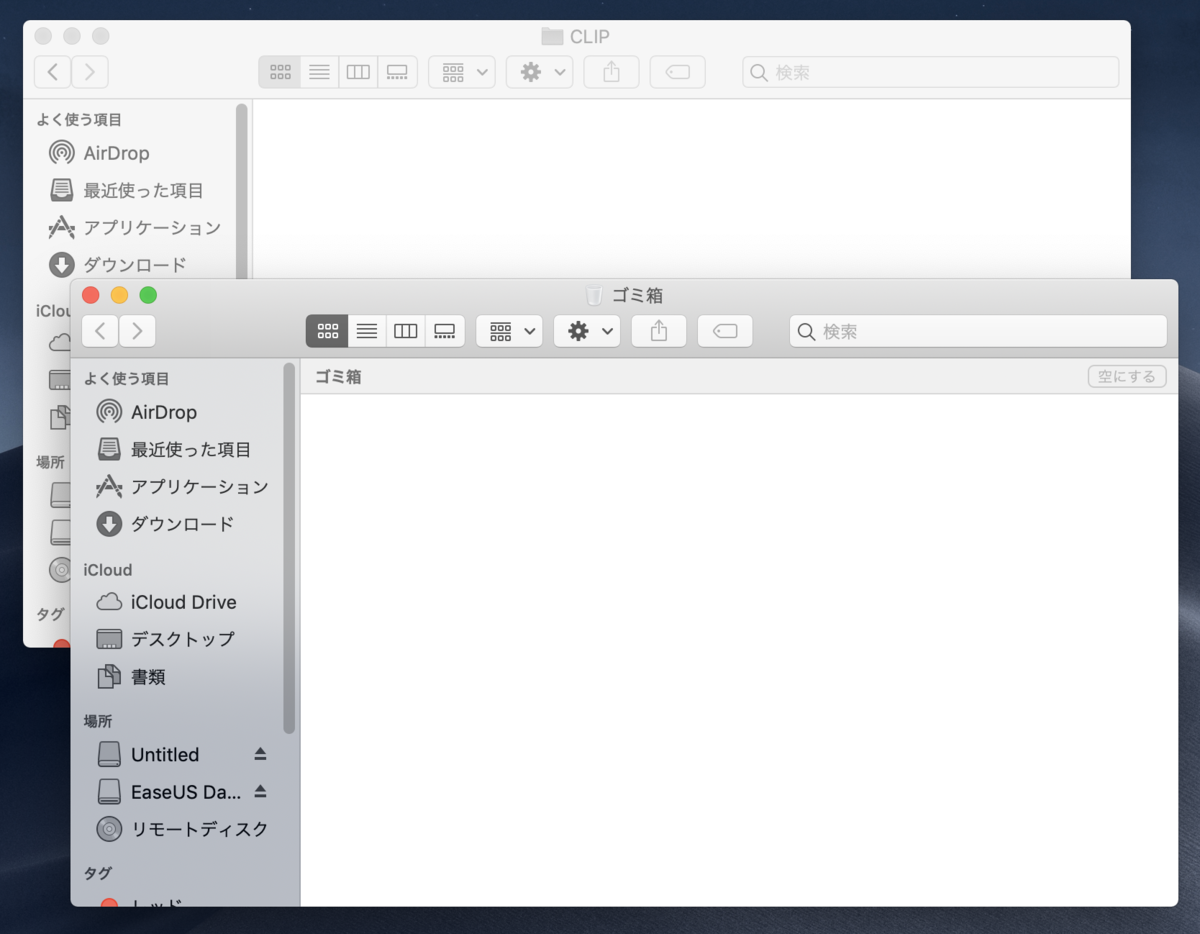
さて、ごみ箱も空にして、データを復元してみます。
復元方法はもちろん同じなので省略します。

残り時間41分と表示されていますが、写真の時と同じく15分ほどで終了しました。
さて、結果は・・・

パソコン内で削除した動画は復元できましたが、カメラ内で削除した動画は復元できませんでした。
今回は、カメラとSDカードを使い、画像と動画の復元を試してみましたが、USBメモリやHDDなど様々なファイルにも対応しているので、もし何かを削除してしまい復元したいデータがあるという方は、ぜひ公式サイト「EaseUS Data Recovery Wizard」で確認してみてください。
EaseUS Data Recovery Wizardを使ってみて
操作性がよく使いやすかった
今回、データ復元を試してみてふと思ったのは、とにかく使いやすかったです。
自分ははっきり言ってパソコンのことは全然詳しくはありませんが、それでも迷ったりすることなく操作できました。
復元方法も非常にシンプルで画面も見やすかったので、非常に良かったですね。
公式サイトにしっかりとした操作ガイド、そして動画があったのも良かったです。
おすすめ!データ復元ソフト EaseUS Data Recovery Wizard Professional
パソコンを買い替えた場合
有料版Proのバージョンアップ版であるTechnicianは、ライセンス無制限なので何台のパソコンでも使えることができますが、Proは1台分のライセンスになります。
Pro版を使っていてパソコンを買い替えた場合は、サポートセンター<support@easeus.com>に連絡すればライセンスコードをリセットしてくれます。その後、新しいパソコンから再度ライセンスコードを入力すれば使用可能なので、パソコンを買い替えた場合でも安心です。
また、何かわからないことがあった場合、オンラインチャットやメールでも問い合わせできるなど、アフターフォローもしっかりしているので非常に安心ですね!
最後に
結局1番大事なのはしっかりバックアップを取ること
今回、Mac版「EaseUS Data Recovery Wizard」を使わせてもらいましたが、普段カメラをよく使う自分にとっては、消してしまった写真がしっかり復元できるということで、「このソフトがあるから間違えて消してしまっても大丈夫」という安心感ができてしまいました。
ただ、何よりも大事なのは、何かを削除する際にはきっちり確認する、バックアップをとるということですね。
その上でもし「消してしまった・・・」となってしまったら、ぜひこのソフトを試してみてください。